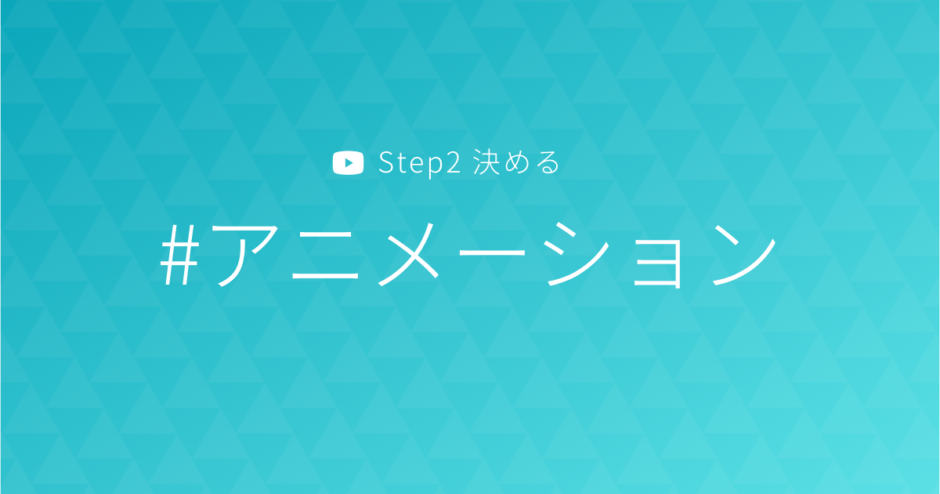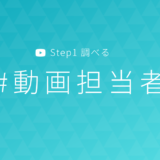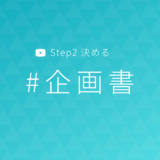今回の記事では「アニメーション動画」を自社で制作することができるのか、また制作する際に使用するソフトやかかる費用について解説します。
目次
アニメーション動画の特徴
アニメーション動画では撮影の手間がかからないため、出演キャストなどを社内で確保できない場合などに有効です。それに伴い、撮影にかかるコストも抑えて制作することができるため、実写動画よりコストを抑えて制作が可能です。
ただし、その分ゼロからコンテンツを作り出さなければならないため、ある程度時間を確保できる社員の配置が必須となります。
アニメーション動画の制作工程
アニメーション動画はこれらの工程で進めていく必要があります。
①企画: 実写動画と同じで、企画ステップでは動画としての目的やターゲット、動画の長さ、予算や納期等を確認しながら適切なアニメーション方法を決定していきます。ここで参考にしたいアニメーション動画等を挙げられるとイメージがつきやすく、動画としての方向性が定まりやすくなるでしょう。
②原稿作成 企画のステップで決定した項目を再確認し、テキストとしてセリフや展開を決めるステップです。ここでは企画ステップで考案した動画全体のざっくりした流れをより具体的にテキストとして表現していきます。
③絵コンテ作成 原稿をもとに絵コンテを作成するステップです。原稿内のテキストをどのようにアニメーションとして表現していくのかをシーン別に具体化していきます。ここではシーン別の「絵」だけでなく、原稿をもとに動画としての細かな内容やナレーション、シーンごとの時間も決めていきます。
④素材・イラスト制作、BGM選択 アニメーション動画で使用する素材やイラストを制作し、BGMを選択するステップです。制作する素材・イラストには、登場するキャラクターや背景、その他オブジェクトが含まれます。企業ロゴやキャラクター等がすでにデータとしてあれば準備しておきましょう。素材・イラストをゼロから制作する場合はアニメーションの世界観やテイストに合わせたものかよく確認しながら制作する必要があります。アニメーションとして動きをつけた後に素材やイラストを変更したい場合は、再度この制作ステップまで戻る必要があるため、ここでよく確認し不必要な工程を増やさないようにしましょう。また、BGMの選択は動画としてのイメージに大きく関係します。どのようなイメージの動画を制作したいのか、再度確認し選択するのが良いでしょう。
⑤アニメーション制作・BGM挿入: これまでのステップをもとにコンピューター上でBGMを挿入し、素材やイラストに動きをつけ、アニメーションを制作するステップです。アニメーション動画制作の中で最も時間のかかるステップですので、スケジュールを立てる際は十分な時間を確保しましょう。また、アニメーションの動きとBGMを合わせるのもこのステップになります。動きとBGMが合っているかで視聴者への伝わり方やインパクトが大きく変わります。このステップでアニメーションのクオリティが大きく左右されるので時間をかける価値は大いにあります。
⑥ナレーション: ナレーションが必要な場合はこのステップでナレーションの録音、挿入を行います。アニメーションの動きや感情、場面の切り替わの間を意識できるかで動画としてのクオリティが左右されます。
ただし、これらの工程において全てを自社で行う必要はなく、ナレーションやオープニング映像部分などピンポイントで外部に依頼することもできます。
そのような単発・ピンポイントで外注したい場合には、クラウドソーシングサービスなどで外注者を探してみると良いでしょう。
スキル別:アニメーション動画制作ソフト
映像制作部分ではある程度のスキルが必要になりますが、今回は初級・中級・上級者向けと分けてご紹介していきます。
初級:スライドアニメーション
・PowerPoint
・Keynote
値段:PowerPoint:約16,000円〜Keynote:無料
特徴:
PowerPointはWindows OSで、KeynoteはMac OSでのみ使用できます。
PowerPointはオブジェクトごとに「開始」「強調」「終了」「アニメーションの軌跡」の4つから、Keynoteはイン・アクション・アウトの3つから、オブジェクトごとにアニメーションを付けることができます。PowerPointの方が機能としては豊富でユーザーが多いですが、その分直感的な操作が難しく、価格が高いです。Keynoteはシンプルで直感的な操作が可能であり価格面でもPowerPointに優っていますが、機能面では一歩劣ります。しかしアニメーション制作に限って言えばKeynoteの方がPowerPointにはない美しいアニメーションが作れます。
中級:ホワイトボードアニメーション
・Vyond
値段:1ライセンス150,000円(年額)
スライド動画の例:
特徴: ソフトの特徴としてクラウド型が採用されているため、ソフト自体のインストールが必要なく、通信環境が整っている場所ならパソコンのスペックにあまり左右されずに操作できる点が挙げられます。アニメーションはテンプレートからドラック&ドロップで付けられるので初心者でも扱いやすいソフトとなっています。ホワイトボードアニメーションもワンクリックで制作可能です。ただし、アニメーションを付けられるのはソフト内にある決められたキャラクターのみであり、テンプレート以外の動きも付けることはできないのでその点は要注意です。また操作画面が英語表記になっています。ブラウザの設定で翻訳も可能ですが動作不良が生じるとの報告もあるのでその点を踏まえて使用しましょう。
VYONDを使用した動画例:
・VideoScribe
値段:月額 $35(約3,500円)
特徴:
操作ボタンがわかりやすく、ワンクリックでアニメーションを付けられる動画制作ソフトです。ホワイトボードアニメーションもワンクリックで使用できます。パソコンにインストールして使用するソフトのため、オフラインで作業が可能で、通信環境に左右されません。また、他の有料ソフトと比較し価格が安いのも大き機な特徴です。注意点としては操作画面が英語表記になっている点、音楽の位置調整ができない点が挙げられます。このため、音楽を「動画のこのシーンで流したい」という場合は他の動画編集ソフトを使用する必要があります。
VideScribeを使用した動画例:
上級:
・After Effects
値段:月額2,728円(税込)
特徴:
aftereffectsはadobe社が提供しているソフトです。他のソフトとの大きな違いはその圧倒的機能の多さです。他のソフトがテンプレートから選択しアニメーションを付けるのに対して、aftereffectsはゼロから素材を作り、複雑な動きをキーフレームやエクスプレッションを用いて映像を作り出せます。また映像自体にエフフェクトやCGを加えることもでき、様々な表現が可能です。
しかし、その多機能さから操作はかなり複雑であり、ソフト自体を使いこなすのにかなりの時間が必要となります。
After Effectsを使用したアニメーション例:
・Maya
値段:月額34,100円(税込)
特徴:
MayaはAutodesk社が提供しているソフトです。3DCG・アニメーション作品を制作するのに特化しているソフトであり、プロフェッショナルの間で最も使用されているDCCツール(Digital content Creation Tool)です。使いきれないほどの機能と拡張性の高さが特徴であるため、一人で制作するよりかは、会社やプロジェクトチーム等の複数の人が制作に携わって、協働して使用するのに向いてるソフトです。
初級・中級のソフトであれば未経験の社員でも慣れればすぐに使いこなしていくことができます。しかし、上級ソフトは未経験者がゼロから学んでいくと時間が非常にかかるため、経験者の社員を配置・または採用する必要があります。
アニメーション動画で大切なのは「構成」と「音質」
アニメーション動画を制作する上で、アニメーション自体のクオリティは言うまでもなく大切です。しかし、アニメーションのクオリティばかりに気を取られていても、動画制作の目的から逸れていたり、肝心の伝えたいメッセージが伝わらなければ意味がありません。実は、アニメーション制作ではアニメーションのクオリティ以上に「構成」と「音質」部分が非常に大切となります。
構成が良ければ多少アニメーションのクオリティが低くてもよく視聴され、印象に残ります。実際にYoutube上でも、本の解説系のような動画はスライドで解説をしていて決してアニメーションのクオリティが高いわけではありません。
また動画の音質が良いと印象に残りやすいという効果もあります。映像は視覚と聴覚の両方に働きかけて視聴者の感性に影響を与えますが、実は動画(視覚)の印象よりも音・音楽(聴覚)の印象の方が全面的に優位であるとの研究結果も出ています。
出典:2009年 桑田和也 宝珍輝尚 「視聴覚素材における音と動画の調和について」
アニメーションはメッセージを伝える上で視聴者の理解を手助けする役割であることが多く、伝えたいメッセージそのものではない場合がほとんどです。まず、動画としての構成と音質のクオリティを高めることが、動画制作の目的達成への近道となるでしょう。
動画の構成に関してはコチラの記事を、動画制作をする上でお勧めのマイクについてはコチラを合わせてご覧ください。