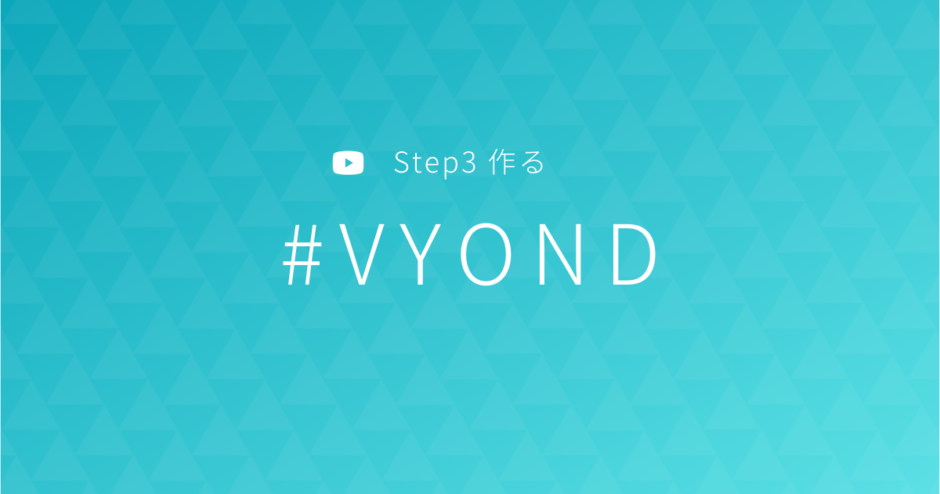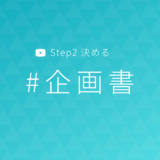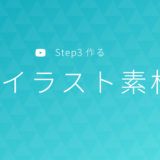本の解説YouTubeチャンネルを運営している「サラため」さんの動画で使用しているこのような動画を制作したい!そう思われている企業の動画制作担当者の方も多いのではないでしょうか。
今回の記事ではサラためさんが使用しているホワイトボードアニメーションソフト「VYOND」について解説します。
目次
VYONDとは
VYONDとは、アメリカのゴーアニメート社が提供しているクラウド型サービスのアニメーション制作ソフトウェアです。
VYONDは動画編集についてのスキルがなくても、パワーポイントを作成するような感覚でアニメーション動画を作ることができます。現在では企業や様々な解説形YouTuberなどがこのVYONDを使用しています。
クラウド型サービスの特徴としてクラウド型が採用されているため、ソフト自体のインストールが必要なく、通信環境が整っている場所ならパソコンのスペックにあまり左右されずに操作できます。
スタイル
VYONDには3のスタイルが収録されていため、その中からご自身のサービスやイメージと合ったスタイルを使用することができます。それぞれのスタイルの特徴を踏まえた上で、動画の目的やターゲット、シナリオ内容に合ったスタイルを選定するのが良いでしょう。
ホワイトボードアニメーション
ホワイトボードに直接描いているかのような表現でキャラクターやオブジェクト、テキストを登場させて、アニメーションを付けることができます。手書きで描くようなエフェクトのため、複雑なアイディアやチュートリアルなどの解説系動画で使用されることが多いです。
ビジネスフレンドリー
その名の通り、ビジネス系に強いスタイルです。オフィス内のオブジェクトが豊富であり、アニメーションとしてキャラクターに付けられるアクションもビジネスに関することなら大抵テンプレート内にあります。企業内での研修や説明会での使用で力を発揮することでしょう。
コンテンポラリー
最も一般的で癖のない2Dアニメーションを制作できるスタイルです。ブランド動画やアニメのインフォグラフィック、プロモーションビデオ等幅広いジャンルで使用できます。
できること(基本編)
VYONDの大きな強みは、テンプレートの多さとワンクリックでアニメーションを付けられることにあります。ここではVYONDでどのような機能が用意されており、どのような過程を経てアニメーション動画を制作できるのかをご紹介します。
キャラクターを選び、配置できる
キャラクターは動画内の登場人物であり、時として自分の代役となるべき位置にいます。どのような容姿で、どのような表情で、どのような動きをしながら話すかで印象は全く変わってきます。それであるから、キャラクターを選ぶ際には、動画の目的に合ったものを選ぶことがマストです。
VYONDでは3つのスタイルごとに400以上のカテゴライズされたキャラクターが用意されています。動画制作者は、用意された様々な職業、シチュエーションに合わせてキャラクターを自由に選び、配置させることができます。
操作は至って簡単で、キャラクターアイコンから好みのキャラクターを選びクリックするだけです。キャラクターの大きさもキャラクタークリック&角をドラックすることで自由に変更できます。
表情の変更
キャラクターの容姿が決まったら、表情を変えてみましょう。表情のテンプレートは16種類用意されています。動画の視聴者にどのような印象を与えたいのかを考えた上で、表情を選びましょう。
表情はキャラクターをクリックし「Expression」のアイコンから選択可能です。こちらもワンクリックで表情を変えることができます。
怒る
混乱
泣く
絶望
幸せ
見下す
自然な
悲しい
悪だくみ
ショックな
病的
眠い
驚き
怒る(口が動くもの)
しゃべる(口が動くもの)
悲しむ(口が動くもの)
キャラクターの動きの変更
キャラクターの感情を動きで表現してみましょう。動きのテンプレートは400種類以上あります。こちらも「action」のアイコンからワンクリックで選択可能です。動きの検索機能もあるので効率よく利用しましょう。
オブジェクトを選び、配置できる
キャラクターが決まったら、場面に合わせたオブジェクトを配置しましょう。VYONDでは家具やオフィス用品の小物から車やビル等の乗り物や建物まで、シチュエーションに合わせた様々なオブジェクトが用意されています。その数、スタイルに合わせて数百あります。
オブジェクトの組み合わせ次第で、ほとんどのシチュエーションに対応できるアニメーションを制作できます。選択方法は「prop」のアイコンから可能です。こちらも数が多いので検索機能をうまく使用しましょう。
テキストの配置
VYONDではテキストを配置できます。テキストは「T」のアイコンから配置可能です。テキストの設定ボタンから、以下の項目を変更できます。
- フォント:フォントを選択可能。新たにフォントをアップロードすることも可能。(応用編参照)
- サイズ:テキストの大きさを変更可能。
- スタイル:テキストに対してB(太字にする)I(斜め文字にする)等、効果を付けることが可能。
- 配置:横方向に「左揃え」「中央揃え」「右揃え」、縦方向に「上揃え」「中央揃え」「下揃え」の変更が可能。
- 方向:「右から左へのテキストの方向」と「左から右へのテキストの方向」へ変更可能
- パディング:文字の縦横比を変更可能。
- 間隔:行間の間隔を変更可能。
できること(応用編)
基本編で解説したように、VYONDでは多くのテンプレートが存在しているため、何千何万の組み合わせがあります。また、VYONDは誰でも簡単に使うことができるアニメーション動画制作ソフトですが、パターンが限られているため「他社が制作した動画と被りやすい。」というデメリットがあります。自社が行っているサービスだと認識してもらうようためにも、何かしらの形で他社の動画と差別化しなければなりません。
ここではVYONDを効率的に使い、作業時間を短くする方法について、また、他者と差別化し自社のオリジナル性を出す方法を解説していきます。
テンプレートの使用
動画制作を劇的に効率的に行う方法は、「テンプレート」を使用することです。
VYONDには数多くのテンプレートが用意されています。テンプレートを用いることで、複数のキャラクターやシチュエーションにあったオブジェクト、そしてそれらの動きまでをワンクリックで制作することができます。アニメーション制作前に一度使用できそうなテンプレートがないか確認することをお勧めします。
テンプレートを使うためには、プレビュー下の編集画面の+(add scene)、または右クリック、押して頂いて「Choose template」を選択します。
ビジネスフレンドリー、ホワイトボードアニメーション、コンテンポラリー、コモンクラフト、それぞれに多くのテンプレートが用意されています。テンプレートはカテゴリーごとに分類されています。
検索機能
VYONDは、テンプレートからワンクリックでアニメーション動画を制作することができることから、その時々でどのような表現を選択するのかという「選択」する機会が多いソフトです。思いついた表現を探すのに効率的なのは、検索機能をうまく用いることです。
検索機能は「検索(Search)」バーに任意のワードを入力することで検索できます。最近では日本語検索にも対応していますが、もし見つけることが難しければGoogle翻訳などで英単語に翻訳し、入力してみましょう。
カメラ機能
カメラ機能を使用すると、大きな一場面の一部を切り取って写すことができます。また、写る範囲を変えることができるため、視聴者の視線を誘導することが可能となります。
カメラのアイコンから、ズームインやズームアウト、パン(カメラを水平または垂直に動かすカメラワークのこと)を設定できます。
モーションパス
モーションパスとは、指定した素材を画面上で移動させるアニメーション効果のことです。例えば、キャラクターに歩くアクションをつけた後に、実際に画面上のどこからどこまで移動するのかという設定が可能です。
また、ボールが転がる様子をモーションパスを用いて表現できます。操作方法は、動きをつけたい素材を配置し、素材を選択した状態で「モーションパス」をクリック、付けたい動きを選択して設定します。
マスク機能
マスクとは、画像の一部を隠すことで、画像の任意の箇所のみを切り取ったように表示することができる機能のことです。
マスクに使用できるシェイプとできないシェイプがあるため、マスクでシェイプを使用したい場合は、検索バーで「shapes mask」と検索しましょう。その上でマスクのアイコンをクリックし、マスクで使用したい素材を選択します。あとはサイズや位置を調整すれば、マスクが可能です。
キャラクター作成
VYOND内には既存のキャラクターが豊富に存在しますが、企業の広報担当者や代表に近づけたキャラクターを制作することで企業のオリジナル感を出すことができます。
オリジナルキャラクターを作成するためには左上の「create new character」をクリックします。その後、スタイルや性別、容姿を選択していくことでオリジナルのキャラクターを作成することができます。
イラストやフォント、BGMの取り込み
別途イラストデータをVYONDに取り込み使用することもできます。ただしこの場合は、キャラクターとしてではなく、画像として認識されるため、動きや表情などの任意の動きを加えることができません。その場合、複数パターンの表情を依頼して表情に変化をつけさせるなどの工夫が必要になります。
イラストの他にも、フォント、BGMをVYONDにインポートして使用することも可能です。既存のアイテム以外のものもVYONDにインポートする方法は、操作画面左上にあるUploadを選択し、+をクリック。Upload from computerを選択することでVYOND上に素材を取り込むことができます。または素材をVYONDの画面上にドラッグ&ドロップすることでも取り込むことができます。
取り込んだ画像のカラー変更などはVYOND上ではできませんので、素材を取り込む前にカラーなどは変更しておきましょう。
これらの機能を用いるとこのような動画を制作するとこが可能です↓
VYONDのメリット
VYONDのメリットをまとめると以下の4つとなります。
- アニメーションに関する専門的な知識・技術が不要
- 直感的な操作によりワンクリックでオブジェクトに動きを付けられる
- 豊富なオブジェクト、テンプレートが用意されている
- 撮影の必要がなく、PC1台と通信環境が整っていればどこででも制作作業が可能
これらのメリットを考えると動画制作の経験がなく、自社で月に何本もアニメーション動画を制作するという場合にはVYONDを利用すると良いでしょう。ただし、テイストは限られていますので自社で制作する動画テイストと合わない、他者と被らない動画にしたい、という場合にはお勧めできません。
ただし、オリジナルのキャラクター作成や素材のインポートによってある程度は差別化を図ることができます。
VYONDの利用が向いているケース
VYONDは利用目的が合えば非常に便利なソフトです。VYONDの利用が向いているケースは以下のようなものがあります。
1.大量に動画制作をする場合
例えば月に2本アニメーション動画(3分)を外注に依頼すると、1分あたり10万円ほどが相場なので60万円程かかります。
一方VYONDであれば制作の手間はかかりますが、ソフト自体の契約購入費である年額165,000円で済みます。VYONDで制作する人材が整っているのなら、VYONDの利用はコスト面で大きなメリットとなるでしょう。
2.実写なしで簡単にアニメーション制作をしたい場合
VYONDはアニメーション制作ソフトであるため、顔出しの必要がありませんし、撮影等に時間やコストを割かれることもありません。また、VYONDでは多くの素材がソフト内に既に用意されており、ワンクリックで直感的に操作できるため、専門的な知識や技術のハードルがとても低いです。実写を考えていない場合や簡単にアニメーション動画を制作したい場合は、VYONDの利用に向いていると言えるでしょう。
VYONDの価格
VYONDの購入方法は大きく2つに分けられます。
① 公式サイト(海外)から直接購入
② 日本の代理店を通して購入
どちらのルートで購入しても使用できる機能に違いはありませんが、購入価格と購入できるプランが異なるので注意しましょう。
また、プランによって商用不可のプランもあるので公式サイトでよく確認しましょう。
ここでは企業として利用しやすい、商用利用可能で、チーム作業ができない「Premiumプラン」とチーム作業もできる「Professionalプラン」の購入価格(年額)をご案内します。

※プランの違いにより使用できる機能に一部違いがあります。また今後価格の変更等の可能性もありますので、公式サイト、日本代理店サイトでよく確認しプランを決めましょう。
日本代理店サイト
https://animedemo.com/order/
まとめ
今回はアニメーション制作ソフトウェアであるVYONDについて解説しました。VYONDの特徴を今一度確認し、自社の利用目的に合っているのか確認した上で利用すると、アニメーション制作をする上で大きな助けとなるでしょう。